 This page is under construction This page is under construction |
The Interactive Maps is feature I was working on back in 2008. It never got released before the Zone Survival Guide disappeared early in 2010. Now that the Guide is back, I'm making the feature public so it can hopefully do some good. Pretty much all the maps are still being worked on, but they should give you an idea of what the whole thing is about. This specific page provides some basic information about how these maps work and what you can do with them. To access the actual maps, either click an appropriate link in the menu or from the Table of content below.
The Interactive Maps are, as the name implies, maps that are, well, sort of interactive. You can explore them simply by hovering your mouse over key parts of the maps and view more or less detailed information about that particular area. Please note that while the maps include many areas, enemies etc. they are not covering everything in the game, ie. not every single mutant or enemy has been added to them, which would also probably be difficult since many stalkers, enemies and mutants wander about.
Using the Interactive Maps is actually quite simple - as mentioned, you just hover your mouse over a key part (indicated by a colored icon or circle) and information about that area is automatically displayed. The information is displayed in the so-called infobox:
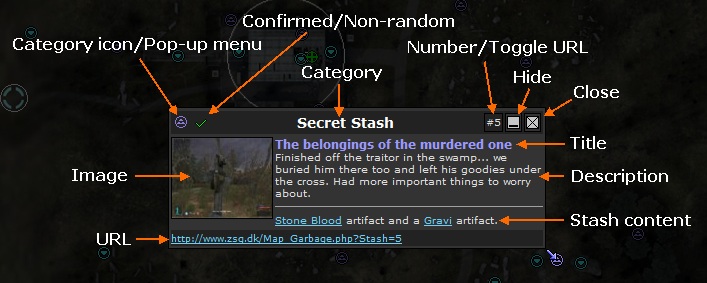
The infamous infobox.
The different key areas are explained below:
| Category icon & Pop-up menu |
The Category icon indicates the type of the currently displayed information. For a description of each category please refer to the legend. You can click the Category icon to open the pop-up menu; this menu contains shortcuts that allow you to hide the current icon, show or hide all icons in that category, and show or hide all icons (in every category).
|
| Category |
This indicates the category of the currently displayed information. For a description of each category please refer to the legend.
|
| Confirmed & Non-random |
Right next to the Category icon, for stashes and items in the open, you'll see another icon. For stashes, you may see a check mark ( ) which indicates that the contents of the stash has been validated by several people. For items in the open, a padlock icon ( ) which indicates that the contents of the stash has been validated by several people. For items in the open, a padlock icon ( ) will mean that the items are not random, ie. you'll always find the same items in that particular place. ) will mean that the items are not random, ie. you'll always find the same items in that particular place.
|
| Number & Toggle URL |
The number is simply a unique identification of each icon in each category. This is useful if you wish to refer to that particular icon in text, eg. stash number two in Army Warehouses displays incorrect information. You can click the number to toggle the URL, which will be displayed at the bottom of the infobox; the URL can be used if you wish to link directly to that particular information on an interactive map.
|
| Hide |
Click this button to close the infobox and temporarily hide the current icon.
|
| Close |
Click this button to close the infobox.
|
| Title |
This is a title or summary of the information displayed in the infobox.
|
| Description |
This is where the actual information is displayed.
|
| Stash content |
For stashes this is where you can see the content of the stash.
|
| Image |
The infobox may include an image that is relevant for the information displayed. You can often click the image to either view a larger version, or be taken to a relevant page; the latter is often the case with area transitions where you'll be taken to a map of the destination area.
|
| URL |
The URL can be used to link to the currently displayed information.
|
You can temporarily hide either a specific icon or a whole category of icons if you're not interested in viewing them, or if the map is too cluttered. To hide a specific icon, simply doubleclick the icon. Another way of hiding an icon is to click the Hide icon button in the infobox (upper right corner); a third way is to click the Category icon in the upper left corner, and click the Hide this icon item in the pop-up menu.
If you wish to hide an entire category of icons you can either use the pop-up menu in the infobox; click the Category icon in the upper left corner and click the Hide all icons in this category item in the menu. Alternatively, you can use the map controls that appear at the bottom of the map; click the Hide link of the desired category.
To display icons that you have previously hidden simply use the links that appear below the map; these allow you to show all icons or show only icons of a specific category.
If there are many icons located very close to eachother, with some of them overlapping as well, it may be difficult to access the infobox for a specific icon since you may accidentally hover the mouse over a different icon. This is especially troublesome if you wish to eg. click a link or image contained in the infobox. To alleviate this problem, you can click on the icon to make the infobox sticky; this means that the infobox will stay displayed for that specific icon until you click the icon again (or any other icon, for that matter). When the infobox is made sticky the border will turn white.
The following table provides information about each of the individual icon categories:
 | Secret Stash | This icon denotes a secret stash. For more information about secret stashes, please refer to this page. |  | Items in the open | Items in the open are items that you find around the Zone outside of secret stashes; in other words, this is free stuff just waiting to be picked up. This category may also include wooden or metal boxes that you can break for (often) random loot. |  | Mission | For the most part this icon is used to identify information, places or persons that are part of the main storyline missions. Occationally they may also be used for optional missions, but only when the game itself uses green icons to mark a mission. An example is the Respond to the call for help mission in Garbage. |  | General Information | This will cover information about locations, area exits, points of interest, and similar bits that aren't covered by the other categories. |  | Factions | This icon denotes the presence of one or more faction members such as Duty or Freedom. |  | Mutants | For the most part only mutants that are particularly interesting, or part of an optional mission, are included in the maps. |  | Enemies | This icon indicates the location of humanoid enemies, be it bandits, soldiers or even zombified stalkers. |
You can link to a specific piece of information (or area) in the interactive maps. The easiest way is to open the infobox for the information you wish to link to; once the infobox is displayed, click the Number in the upper right corner; the URL should now be displayed at the bottom of the infobox available for you to copy.
If you have any problems with the Interactive Maps, please make sure that JavaScript is enabled in your browser. The following sections details how to enable it in some of the most common browsers. If your browser is not listed below (or you don't have the latest version), please refer to the following page: Mr. Ed's Computer Help Forum. If you already have JavaScript enabled, or enabling it doesn't work, and you still can't get the Interactive maps to function properly, I would strongly urge you to either upgrade your browser, or install another browser that fully support JavaScript. If you still encounter any problems or errors using the Interactive Maps, feel free to contact me. I'd definately be interested in knowing about any issues you may experience - please provide a thorough description of the problem, as well as the name and version of the browser you are using.
- Open Firefox
- Open the Tools menu and click Options
- Click on the Content icon at the top of the Options dialog
- Check the box next to Enable JavaScript
- Click OK at the bottom of the dialog
If you had an interactive map open in Firefox while doing this, please refresh the page by clicking the Refresh button (or by pressing F5).
- Open Internet Explorer
- Open the Tools menu and click Internet Options
- On the Security tab, click Internet
- Click Custom Level at the bottom of the dialog window
- In the list that appears, scroll down to Active scripting
- Click Enable
- Click OK to close the list and OK again to close the dialog
If you had an interactive map open in Internet Explorer while doing this, please refresh the page by pressing F5.
- Open Opera
- Open the Tools menu and click Preferences
- Click the Advanced tab at the top of the dialog
- Click Content in the list on the left side
- Check the box next to Enable JavaScript
- Click OK to close the dialog
If you had an interactive map open in Opera while doing this, please refresh the page by clicking the Reload button (or pressing F5).
|
 This page is under construction
This page is under construction

 - @dawnrazor73
- @dawnrazor73